Zoomウェビナーの使い方とは?開催手順をご紹介!
- Zoom
- ウェビナー
- 使い方
これからZoomでウェビナーを開催することになり、その使い方について学んでおきたいという方もいるのではないでしょうか。
また、ウェビナーを開催するプラットフォームを検討中で、Zoomウェビナーを使うとどのようなことができるのか、開催手順を知りたいという方もいるでしょう。
今回は、Zoomウェビナーの概要から開催手順をご紹介します。
Zoomウェビナーとは

Zoomウェビナーとは、Web会議システムZoomのオプション機能です。有料の機能であり、契約することでオンラインイベントおよびオンラインセミナーを行うことができます。
ZoomウェビナーとZoomミーティングの違い
一般的に、Web会議を開催するに当たってZoomを利用する際には、Zoomミーティングを利用します。ZoomミーティングとZoomウェビナーはまったく異なる機能です。
Zoomウェビナーは、Web会議を行うための機能であり、Zoomウェビナーはオンラインセミナーなどを行うための機能です。
大きな違いは、Zoomウェビナーは基本的にすべての参加者がビデオと音声を共有しながら実施する一方で、Zoomウェビナーは、開催側と、開催側が選んだパネリストのみがビデオと音声をオンにすることができます。
Zoomウェビナーでは、参加者のビデオや音声はオフになっているのが基本で、開催側の発表を視聴するのが基本のスタイルとなります。
また、定員にも違いがあり、Zoomミーティングでは、無料ライセンスで最大100人まで、プランと大規模ミーティングのアドオンに応じて最大1,000人までの参加にとどまるのに対して、Zoomウェビナーでは500~50,000名まで参加できるキャパシティーがあります。
またZoomウェビナーでは、参加者がテキストチャットで質問できるQ&A機能があります。さらにウェビナー開催後に参加者リストやアンケート結果、Q&A、入退室のデータのレポートを出力することも可能です。
Zoomウェビナーは、オンラインセミナーなどを開催することに特化した機能を備えています。
【関連コラム】
Zoomウェビナーの開催方法
Zoomウェビナーの使い方1~開催前準備

ここからは、Zoomウェビナーの基本的な使い方の概要をご紹介します。
Zoomウェビナーを利用するには、事前にライセンスを購入します。費用は、ウェビナーへの最大参加人数によって変動するため、詳細はZoomの公式サイトで確認するか、Zoomへ問い合わせするなどしてご対応ください。
まず、Zoomウェビナーの開催前の準備の手順を解説します。
1.スケジュール設定
ウェビナーを開催する日時が決まったら、ウェビナーをスケジューリングします。
PCからZoomの公式サイトのZoomのウェブポータルにアクセスし、サインインします。その後、左側のナビゲーションメニュー内にある「ウェビナー」をクリックし、「ウェビナーをスケジュールする」をクリックします。
<図01>
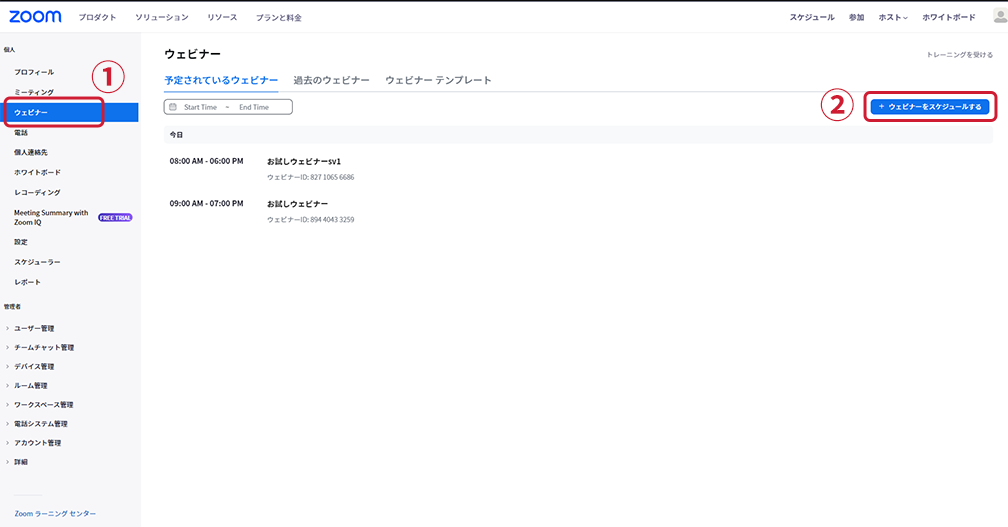
次に、「ウェビナーをスケジュール」画面で詳細設定を行います。
<図02>
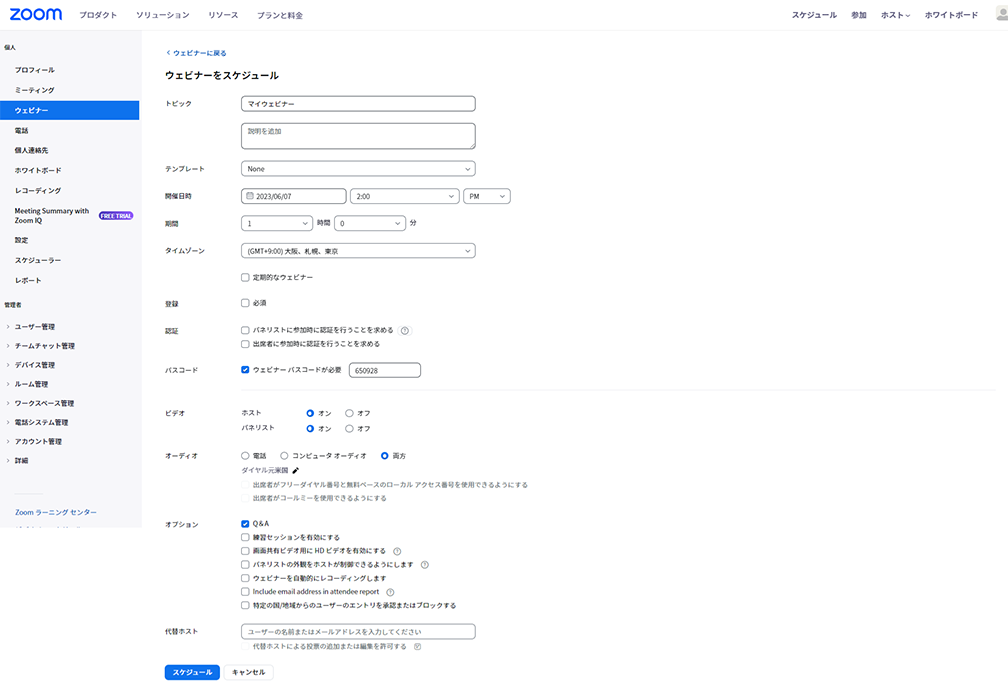
Zoomウェビナーは、参加者が事前に名前やメールアドレスなどの登録が必要なウェビナーと、登録が必要ないウェビナーの2種類があります。事前登録を必要にする場合は、「登録」の項目は「必須」にチェックしましょう。
2.パネリストの登録・招待
パネリストとは、ホストと呼ばれる開催者以外の発言者を指します。複数人の発表者のいるウェビナーで設定します。また、ウェビナーでは社外の有識者に登壇してもらうケースがありますが、その際にも、パネリストとして設定します。
ウェビナースケジュール設定後であればZoomのウェブポータルから登録できますが、ウェビナー開催中にも参加者をパネリストに昇格させることもできます。
パネリスト登録と同時に、招待をすることもできます。招待とは、ウェビナー参加用リンクURLなどを記載した招待状をメールに記載して送付し、参加できるように案内することです。
3.参加者の招待
続いて、参加者を招待します。事前登録ありのウェビナーの場合は、登録用のリンクURL付きの招待状メールを送付します。事前登録なしのウェビナーの場合は、ウェビナー参加用リンクURLを記載した招待状メールを送付します。
<図03>
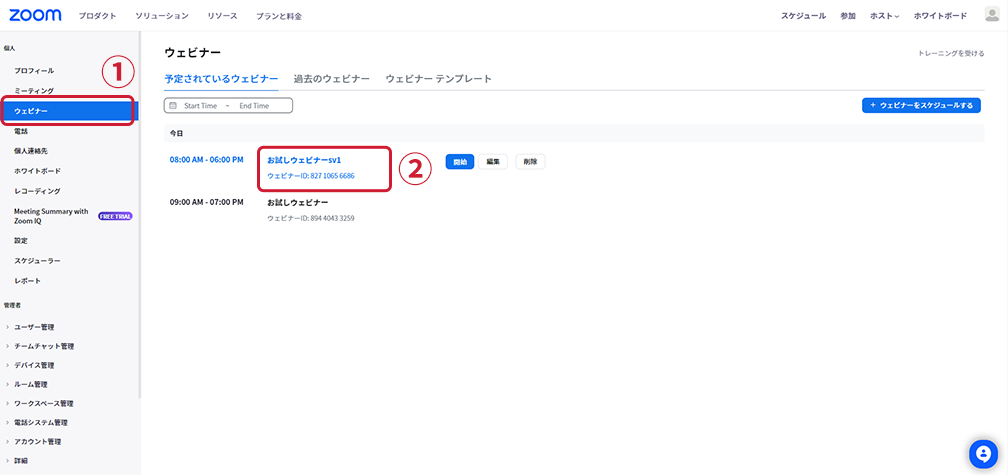
<図04>
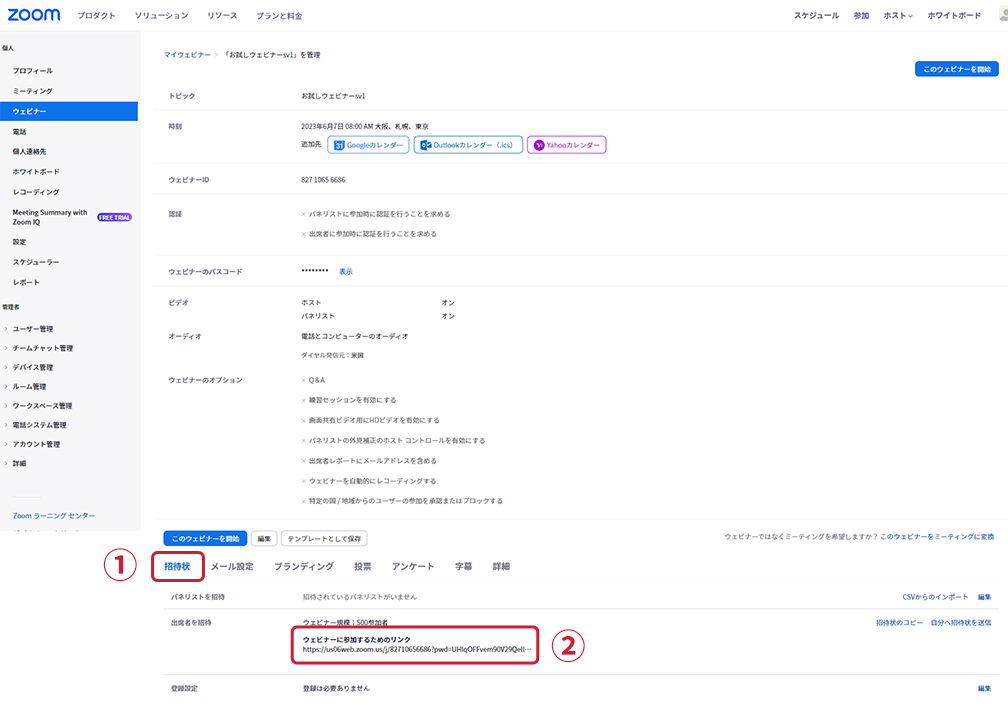
Zoomのウェブポータルにサインインし、スケジュール設定したウェビナーをクリックしたら、ページ下部に「招待状」のタブがありますので、クリックします。「出席者を招待」の項目に、登録リンクが表示されているのをコピーしたらメールに貼り付けて、参加者に招待状を送ります。
Zoomウェビナーの使い方2〜ウェビナー開催

ウェビナー開催日の当日になったら、Zoomウェビナーを開催します。
1.Zoomウェビナーの開始
Zoomウェブポータルにサインインしたら、ナビゲーションメニューの「ウェビナー」を選択し、スケジュール設定したウェビナーの右にある「開始」ボタンをクリックします。
<図05>

この他、Zoomデスクトップクライアントやカレンダーアプリから開始する方法もあります。
2.Zoomウェビナーの開催中の機能
Zoomウェビナーが開始されたら、ホストにはホスト専用の画面が表示されます。ホストが使える機能は事前に習得しておきましょう。
<図06>
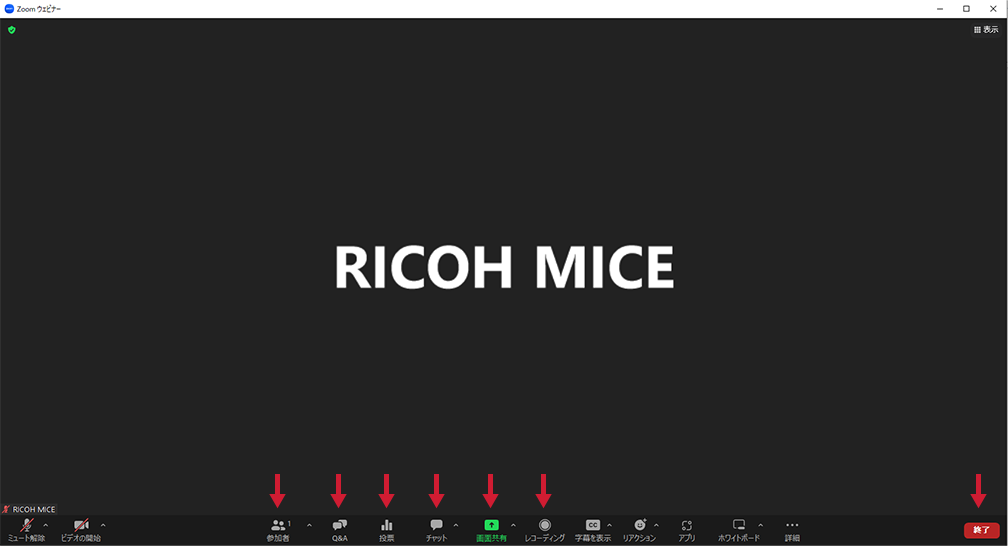
「参加者一覧」では、ホストやパネリストを含めた参加者すべてを一覧で確認できます。
「Q&A」では、参加者から質問が打ち込まれた場合に表示されます。ホストが回答を打ち込むこともできます。
「投票」では、投票やクイズなどの設定・開始が可能です。
「チャット」では、誰でも自由にテキストを打ち込むことができます。
「画面の共有」ボタンを押すと、ホストの画面に表示している資料や動画を参加者へ共有することが可能です。
「レコーディング」ボタンを押すと、ウェビナーの録画が可能です。
「終了」ボタンを押すと、ウェビナーを終了できます。終了させずに自分だけがウェビナーを退出することもできます。
パネリストへの昇格方法
ウェビナーを開始してから、参加者をパネリストに昇格させるには、「参加者一覧」ボタンを押して一覧を表示させ、パネリストにしたい参加者の名前の上にカーソルを合わせ「詳細」をクリック後、「パネリストに昇格」を選択すれば完了です。
Zoomウェビナーの使い方3〜アンケート・レポート

Zoomウェビナーが終了したら、アンケートを参加者に送信したり、レポートを取得したりすることができます。
アンケートの実施方法
Zoomウェビナー終了時に出席者にアンケートを送信するよう、事前に設定しておくことができます。
Zoomウェブポータルにサインインしたら、スケジュール設定したウェビナーを選択します。
<図07>
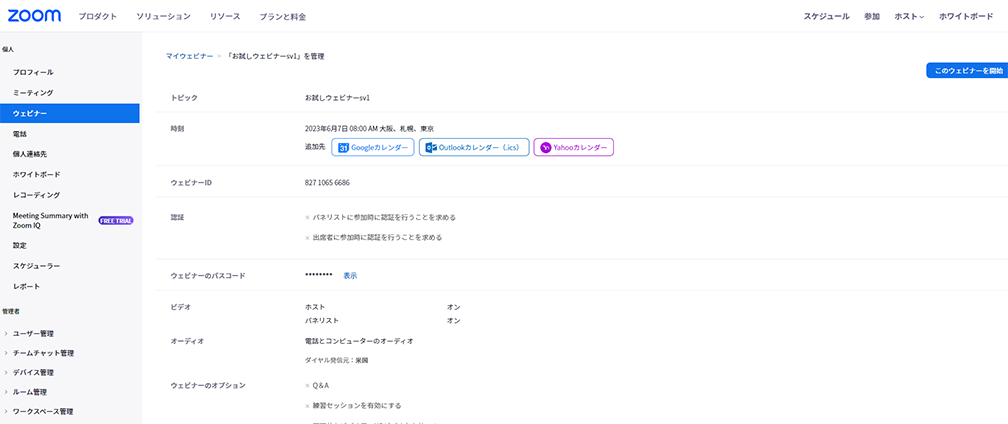
ウェビナー管理画面が表示されるので、ページ下のほうにある「アンケート」タブをクリックし、「+新規アンケートの作成」をクリックします。
<図08>
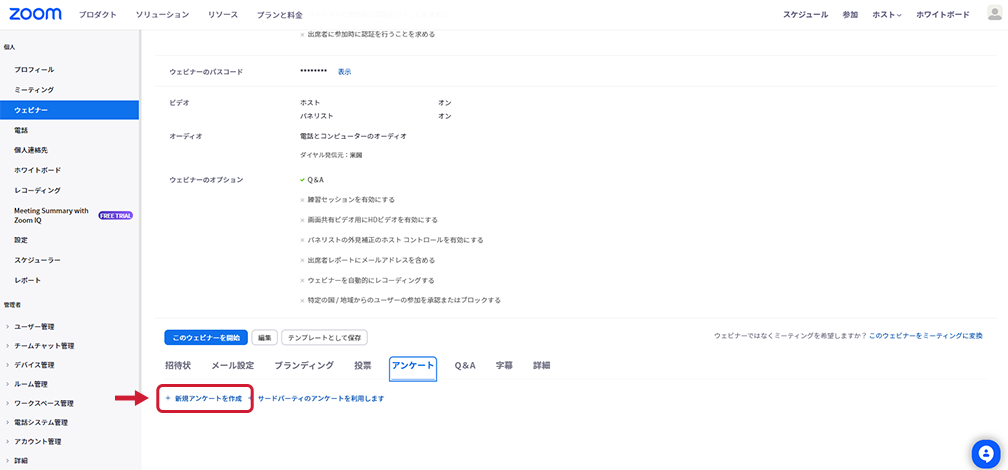
「新規アンケートを作成」画面が表示されるので、質問内容を入力・選択して設定し、「保存」をクリックします。アンケートの種類は、「単一選択、複数選択、レーティングスケール、長い回答」の4種類から選べます。レーティングスケールは、参加者が指定の数値を選択して回答できるようにする方法で、長い回答は、参加者が自由にテキストを打ち込める方法です。
<図09>
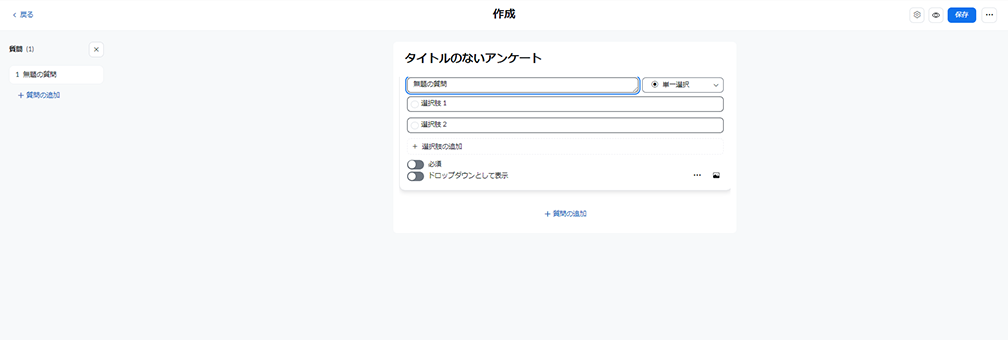
参加者にウェビナー終了後、アンケートに回答してもらいたい場合には、「アンケート」タブにある「アンケート オプション」 の横の「編集」 をクリックし、「ウェビナーの終了時にブラウザで表示します」をクリックします。
事前登録ありのウェビナーでは、「フォローアップメールにリンクを表示します」をクリックすれば、送付するフォローアップメールにアンケートのリンクを記載できます。
レポートの生成方法
Zoomウェブポータルにサインインしたら、ナビゲーションメニューで「レポート」をクリックします。「ウェビナー」をクリックしたら、生成したいウェビナーのレポートの種類を選択します。生成できるのは、登録、出席者、パフォーマンス、Q&A、投票、アンケートレポートです。日付の範囲を指定して検索し、レポート生成したいウェビナーを見つけます。
「CSVレポートを生成」をクリックするとレポートが生成され、ダウンロードが自動的に始まります。
【関連コラム】
Zoomアンケート機能で商談化率アップする秘訣をご紹介
ウェビナー効果を可視化して改善を目指そう
Zoomウェビナーの開催手順をご紹介しました。ぜひ事前によく学習し、成功させましょう。
ところで、Zoomウェビナーに限らず、ウェビナー開催を最大限に次に活かすためには、その都度、効果を可視化して改善を目指すのをおすすめします。
成果を可視化するためにおすすめなのが、リコーが提供するウェビナー/イベント管理プラットフォームの「EventHub」の使用です。
EventHubは、ウェビナー・イベントの参加登録から、当日の配信、事後アンケートまで、一つのツールで完結するウェビナー開催側にとって利便性の高いツールです。
過去のイベントからのデータを計測・蓄積し、効率的にマーケティング活用できるのも特徴です。
詳細については、ぜひサービスページをご覧ください。
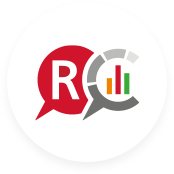
- コラム執筆者リコージャパンMICE編集部
-
オンラインイベントの記事を制作している編集部です。
不定期で基礎知識や成功のコツなどオンラインイベントに関する情報を発信していきます。
お役立ち資料
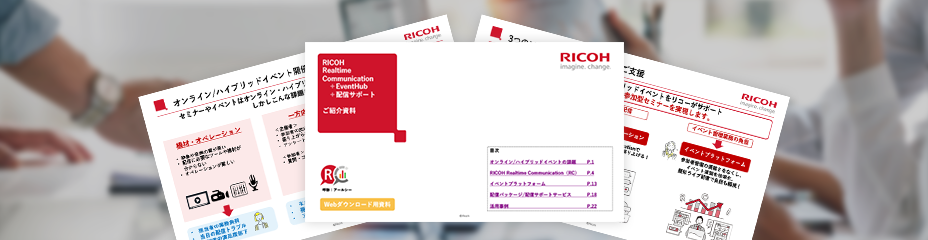
- リコーリアルタイムコミュニケーション ご紹介資料
- ウェビナー開催お役立ち資料
「ウェビナーの始め方」編 - ウェビナー開催お役立ち資料
「成果に繋がる企画」編 - ウェビナー開催お役立ち資料
「ウェビナー機材の選び方」編



